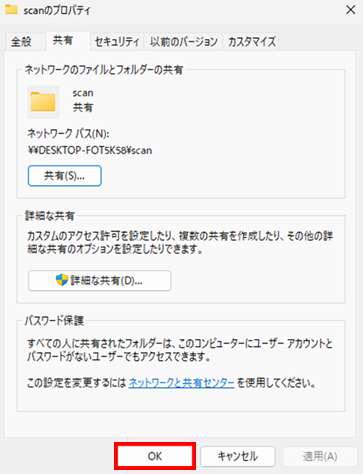OneDriveやMicrosofcアカウントにサインインした事により、スキャンが出来なくなる、またはフォルダが無くなってしまったというトラブルが起きた場合の対処方法についてまとめました。
こちらの対応方法を行う事でOneDriveへ移動されたスキャンのフォルダを元通りに、パソコンへスキャン保存出来るようになります。
原因
OneDriveへログインした事により、パソコン本体からデータがOneDrive(クラウド)へ移動される為、スキャンフォルダが
OneDriveへ移る事(保存場所が変わる)によりスキャンが通らなくなる。
イメージ
イメージ
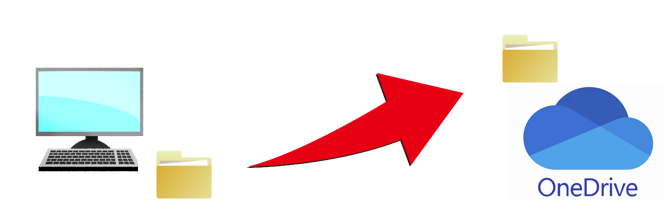
確認ポイント
①スキャンフォルダがOneDriveの対象になっているか確認する。
②OneDriveの同期の機能がオンになっている。
①スキャンフォルダがOneDriveの対象になっているか確認する
使用しているスキャンフォルダのアイコンを確認してください。
その際にアイコンに緑丸のチェックが入っていると既にスキャンフォルダはOneDriveに移動されている状態となります。 緑丸のチェックが入っている場合は次の項目へ進んでください。 チェックが入っておらずスキャンが通らない場合は、別の原因となります。
その際にアイコンに緑丸のチェックが入っていると既にスキャンフォルダはOneDriveに移動されている状態となります。 緑丸のチェックが入っている場合は次の項目へ進んでください。 チェックが入っておらずスキャンが通らない場合は、別の原因となります。

①OneDriveの同期をオフにする
1.画面右下の通知領域よりOneDriveの雲のマークを探し、クリックしてください。
2.表示された画面の右上の歯車のマークをクリックしてください。
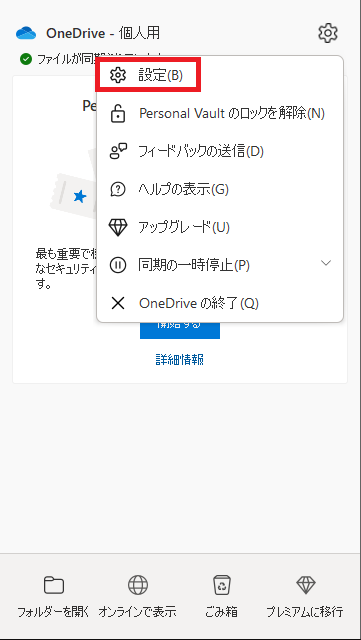
3.表示されたメニューから「設定」をクリックします。
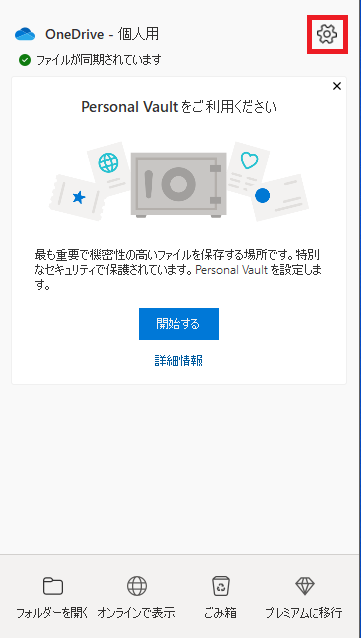
4.OneDriveの設定画面が表示されます。
画面右上の「バックアップを管理」のボタンをクリックします。
画面右上の「バックアップを管理」のボタンをクリックします。
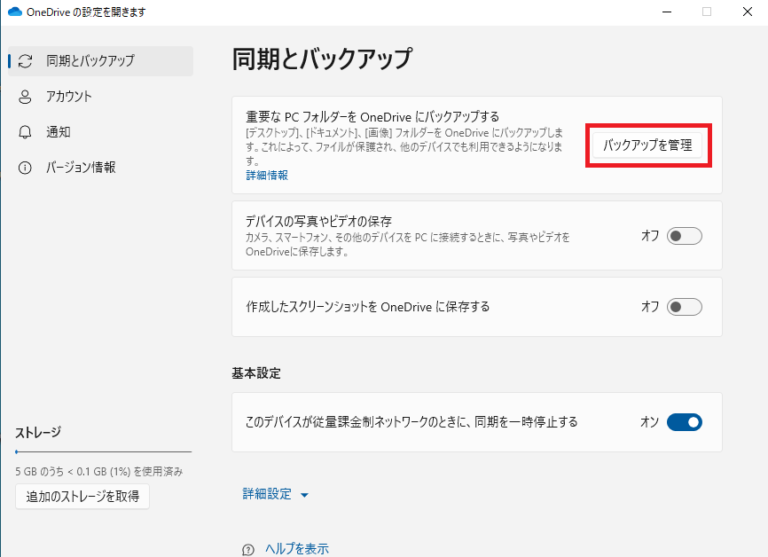
同期フォルダのスイッチがオン(青色)になっている事を確認します。
スキャンフォルダがデスクトップに置いてある場合であれば、デスクトップのスイッチをクリックし、オフ(白色)にします。
スキャンフォルダがデスクトップに置いてある場合であれば、デスクトップのスイッチをクリックし、オフ(白色)にします。
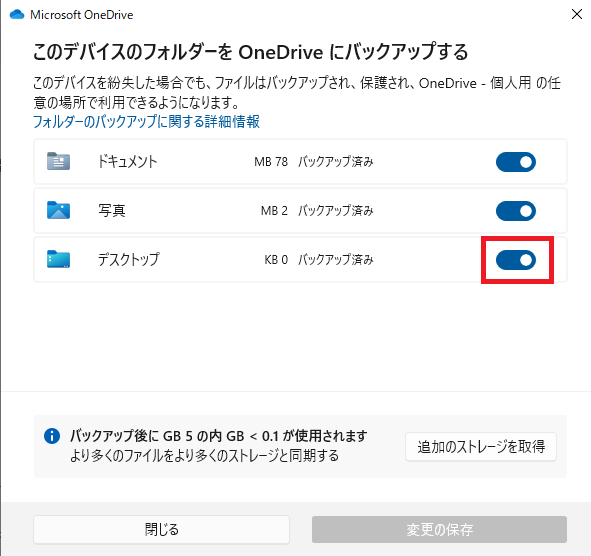
※オフにした際に以下のメッセージが表示されますので、「バックアップを停止」のボタンをクリックしてください。
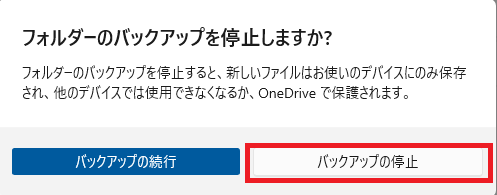
スイッチをオフ(白色)にしたフォルダの同期が解除されます。
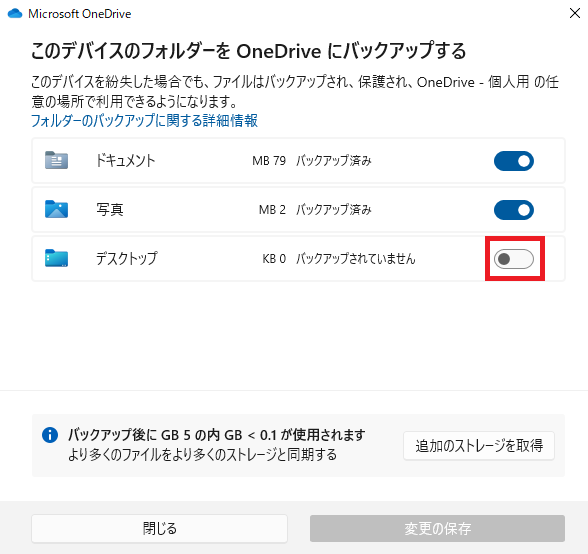
こちらの操作によりデスクトップ上のデータがすべて消えた様に見える状態になりますが、
データはOneDrive上へ保存されていますので安心してください。
次の手順によりデータを正しい場所へ戻してください。
次の手順によりデータを正しい場所へ戻してください。
③OneDriveのデータを正しい位置へ戻す
②の手順により、デスクトップの同期が解除されるとOneDriveのアイコンがデスクトップに出てきますので
こちらをクリックしてください。
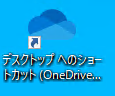
OneDriveに保存されている元々デスクトップにあったファイル一覧のフォルダが出てきますので、こちらのファイルをすべて選択し、右クリックしてコピーをしてください。
①ファイルをすべて選択
②右クリックをして、コピーをクリック
①ファイルをすべて選択
②右クリックをして、コピーをクリック
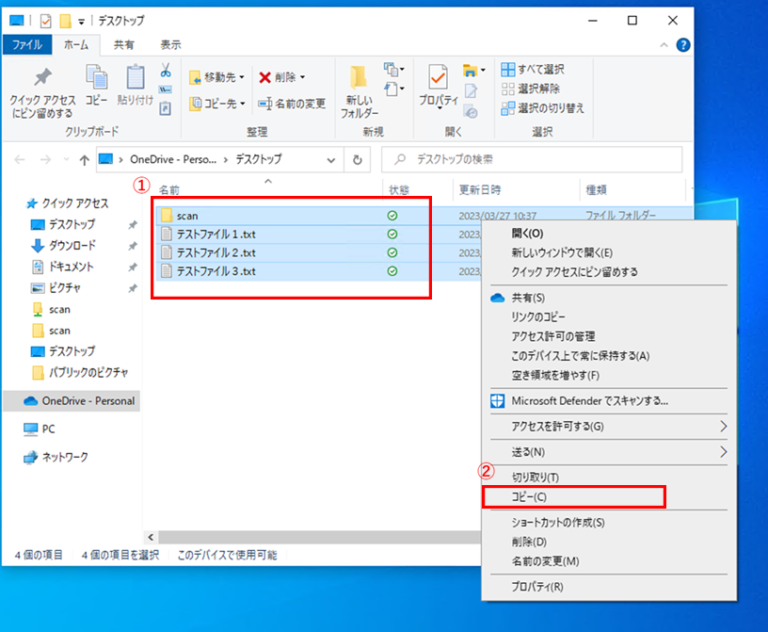
①画面左側のデスクトップをクリックしてください。
②デスクトップの画面にて右クリックをして、貼り付けを行ってください。
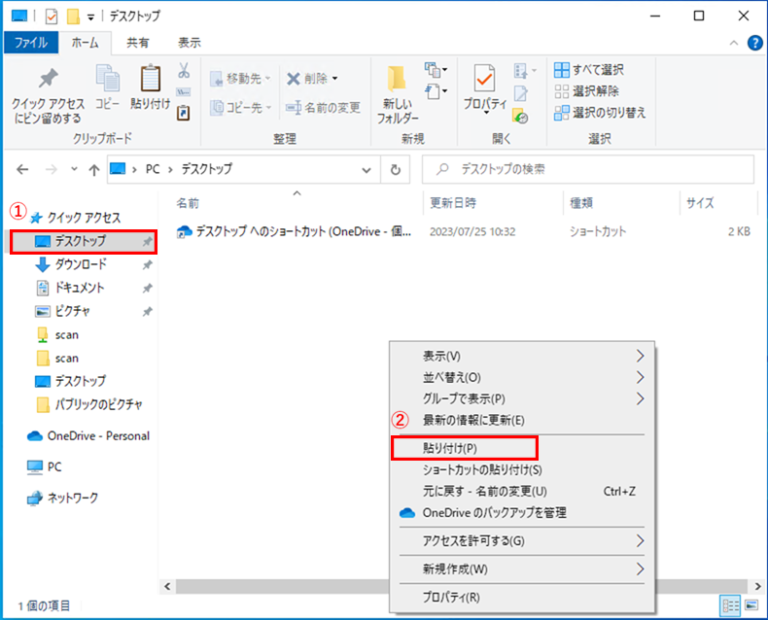
コピーが終わりましたら、OneDriveからの移動は完了となります。
③OneDriveのデータを正しい位置へ戻す
②の手順により、デスクトップの同期が解除されるとOneDriveのアイコンがデスクトップに出てきますので
こちらをクリックしてください。
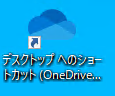
OneDriveに保存されている元々デスクトップにあったファイル一覧のフォルダが出てきますので、こちらのファイルをすべて選択し、右クリックしてコピーをしてください。
①ファイルをすべて選択
②右クリックをして、コピーをクリック
①ファイルをすべて選択
②右クリックをして、コピーをクリック
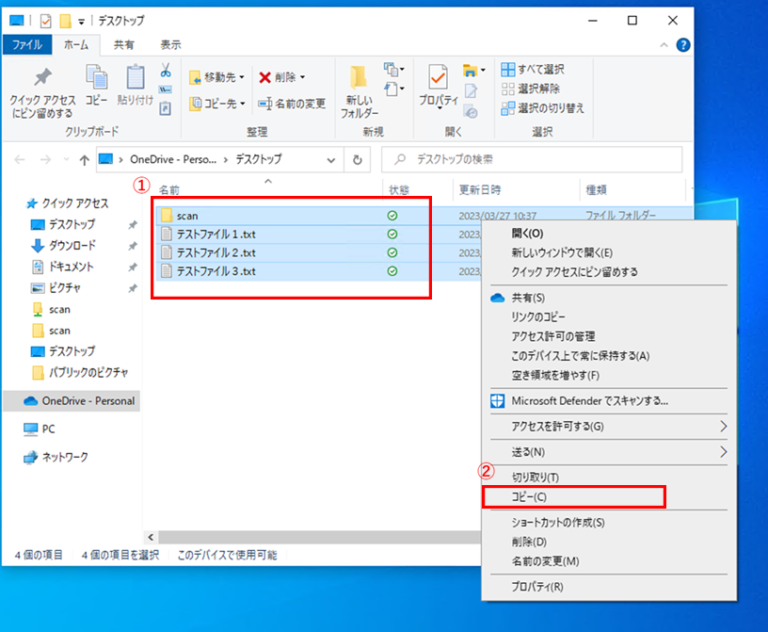
④スキャンフォルダの共有設定を行う
OneDriveから戻したスキャンフォルダは共有の設定が外れていますので、再度設定します。
※ここではwindows11の画面を使って説明します。
スキャンフォルダの上にて「右クリック」をし
メニューの中から「プロパティ」をクリック
スキャンフォルダの上にて「右クリック」をし
メニューの中から「プロパティ」をクリック
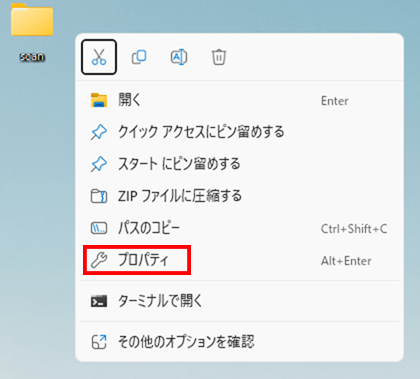
①画面中央の↓ボタンをクリックする。
②出てきた一覧の中から「Everyone」を選択
②出てきた一覧の中から「Everyone」を選択
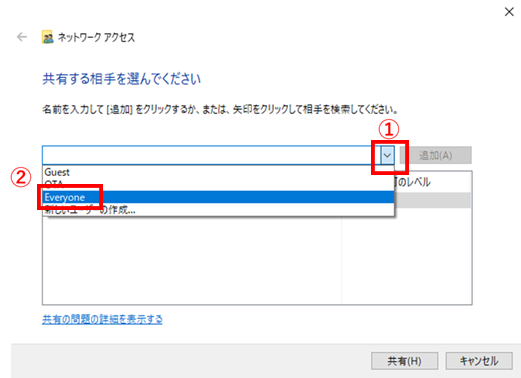
「追加」ボタンをクリックする

名前欄に「Everyone」が追加される。
Everyoneをクリックし、「読み取り/書き込み」の方をクリック
Everyoneをクリックし、「読み取り/書き込み」の方をクリック
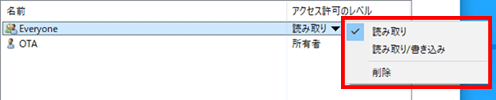

Everyoneが一覧に追加され、アクセス許可のレベルが「読み取り/書き込み」になっている事を確認し、
画面下の「共有」ボタンをクリック
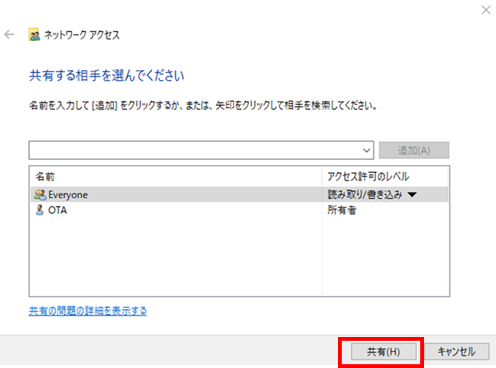
プロパティの画面にて「詳細な共有」をクリック
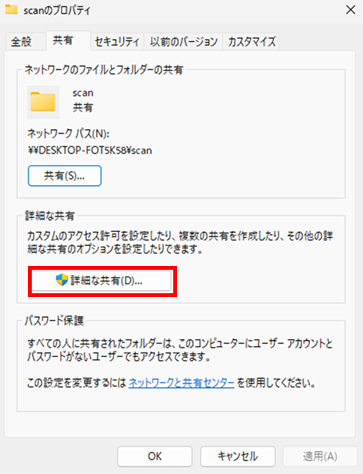
「このフォルダーを共有する」をクリックし、チェックを入れる
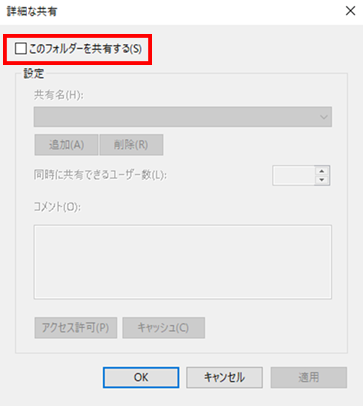
「アクセス許可」のボタンをクリック
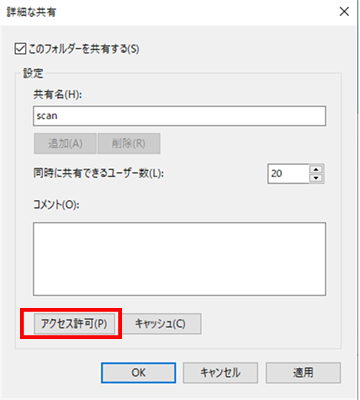
Everyoneが選択されている事を確認
画面中央のフルコントロールの許可をクリックして、チェックを入れる
画面中央のフルコントロールの許可をクリックして、チェックを入れる
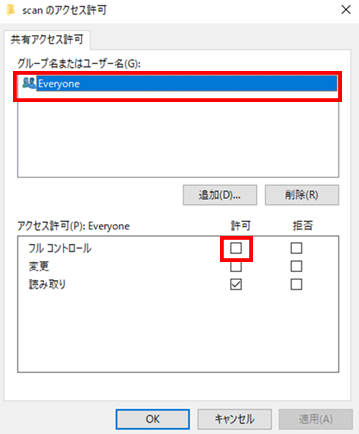
①許可にすべてチェックが入っている事を確認
②「適応」ボタンをクリック
③「OK」ボタンをクリック
②「適応」ボタンをクリック
③「OK」ボタンをクリック
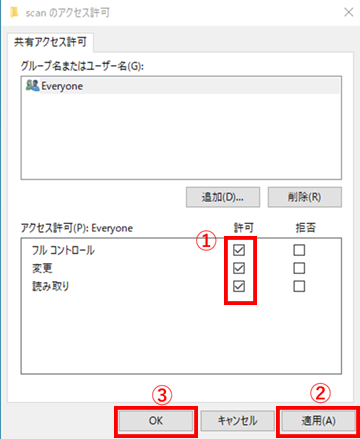
①「適応」ボタンをクリック
②「OK」ボタンをクリック
②「OK」ボタンをクリック
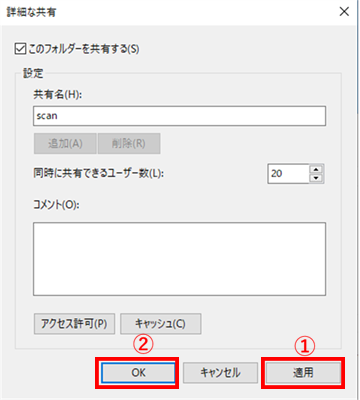
プロパティ画面にて「OK」ボタンをクリック
これでscanフォルダの設定は完了です。
これでscanフォルダの設定は完了です。