複合機からのスキャンが急に出来なくなるというトラブルが起きた場合の対処方法をまとめました。
こちらはWindows11の画面にて説明をしております。
対処方法を行ってみても解決しない場合は、ハタノ商会までご連絡頂ければご対応いたします。
原因
WindowsのUpdateにより、元々スキャン用の設定が変更されてしまう事が多いです。
その他、インターネット機器の入替によっても設定が変更されてしまいます。
確認ポイント
①ネットワークとインターネットの設定がプライベートネットワークになっているか。
②パスワード保護共有がオフになっているか。
③SMBが有効になっているか。
①ネットワークの設定がプライベートになっているか
画面右下のパソコンマークもしくはWiFiマークを右クリックします。
※有線で接続している場合は、パソコンマーク。無線の場合はWifiのマークとなります。
右クリックするとアイコンの上に「ネットワーク設定とインターネット設定」の文字が出てきますので
こちらをクリックしてください。
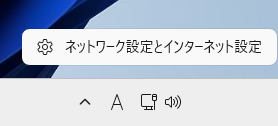
右クリックするとアイコンの上に「ネットワーク設定とインターネット設定」の文字が出てきますので
こちらをクリックしてください。
「ネットワークとインターネット」の画面が表示されますので、
こちらの画面の上部のプロパティの下に薄く現在のネットワークの種別が表示されています。
この箇所が「パブリックネットワーク」になっていると変更の必要があります。

パブリックネットワークになっている場合は、下のプライベートネットワークの〇丸の
チェックマークをクリックして以下の様にしてください。

こちらで変更は完了です。
②パスワードの保護共有は無効になっているか
パソコン自体にパスワードを掛けていない状態でも、ネットワークの設定にて
パスワード保護が有りとなっている場合があります。その際にパスワード無しとする設定を確認します。
まずは①の時と同じように、画面右下のパソコンマークもしくはWiFiマークを右クリックします。
右クリックするとアイコンの上に「ネットワーク設定とインターネット設定」の文字が出てきますので
こちらをクリックしてください。
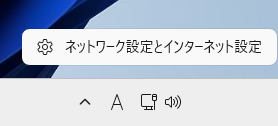
右クリックするとアイコンの上に「ネットワーク設定とインターネット設定」の文字が出てきますので
こちらをクリックしてください。
「ネットワークとインターネット」の画面が表示されます。
こちらの画面の「ネットワークの詳細設定」をクリックしてください。
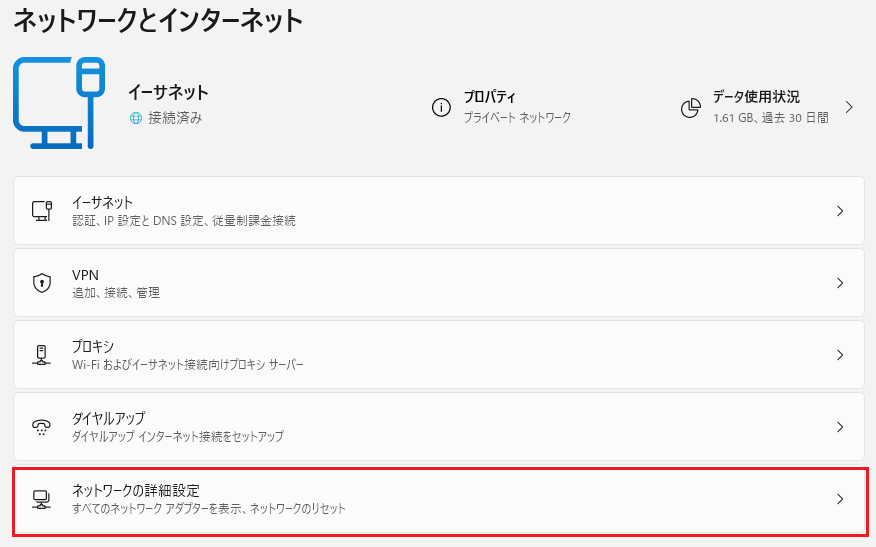
次の画面の「ネットワークの詳細設定」にて、「共有の詳細設定」をクリックしてください。

共有の詳細設定画面が出てきますので、こちらの画面の1番下の
「パスワード保護共有」がオフになっている事を確認してください。
もしオンになっていればクリックしオフにしてください。
その他にこちらの画面にてネットワーク探索やファイルをプリンターの共有がオフになっていた場合
下の画面の様に合わせてオンにしてください。

ネットワークのパスワード保護共有の確認はこちらにて完了です。
③SMBの設定を確認する
Windowsにてファイル共有に必要な機能が、アップデートによってオフになる事があります。
こちらを確認、オンにする方法を説明します。
まず、画面下にありますwindowsボタンをクリックします。
開いた画面の中から「設定」という歯車マークをクリックします。
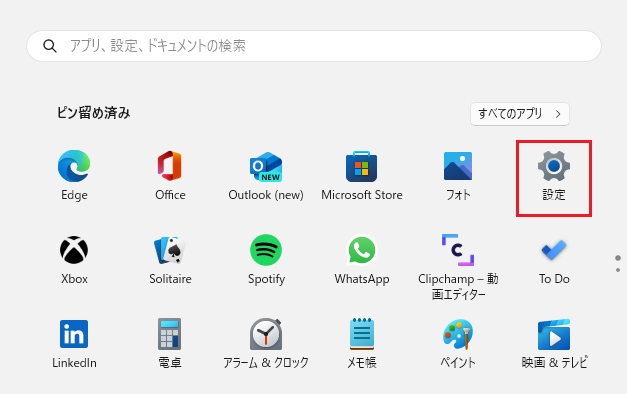
設定画面が開きますので、こちらの画面の左側のメニューより「システム」を選択してください。
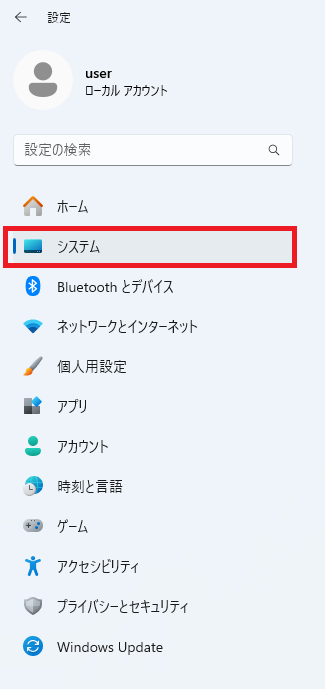
システムの設定の中より、「オプション機能」をクリックしてください。
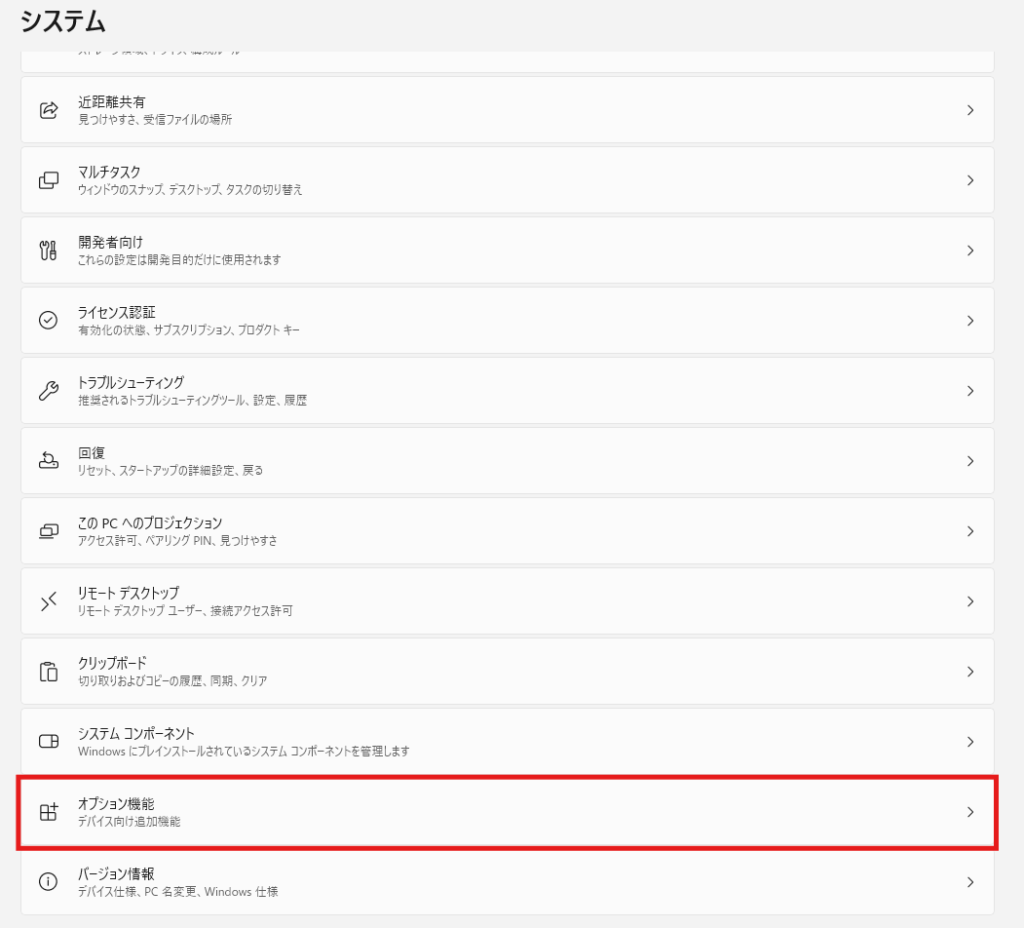
開いた「オプション機能」画面の一番下の項目に「Windowsのその他の機能」という物が
ありますので、こちらをクリックします。
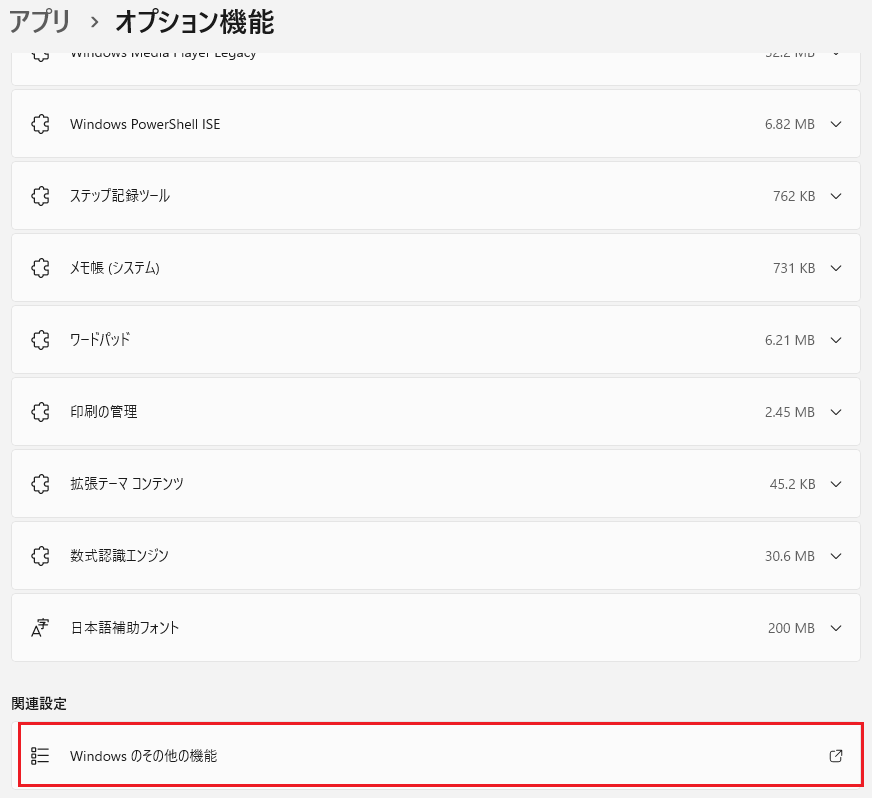
windowsの機能という画面が開きますので、その中から少し下にスクロールすると
下の画像の様なSMB1.0から始まる項目が出てきますので、下の画像の様にすべてチェックが付いていれば問題ありません。
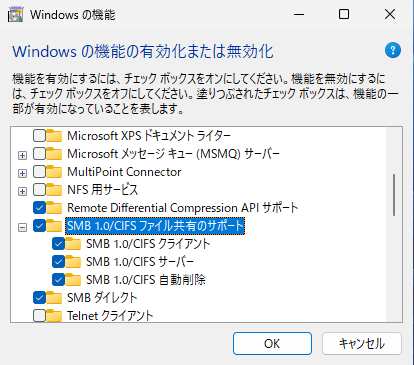
以下の画面はチェックが入っていない画面です。
この状態だとスキャンは通りません。
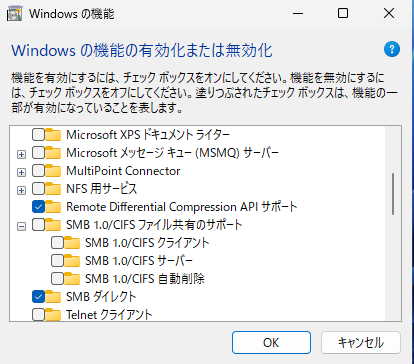
この場合は、チェックを入れてOKボタンを押してください。
その後、機能のインストールが始まり、完了後パソコンの再起動を行えばこちらの手順は完了です。
